Die Welt der Kunst und Kreativität erlebt derzeit eine Revolution dank der Fortschritte im Bereich der künstlichen Intelligenz (KI). Diese neuen Tools ermöglichen es, Illustrationen, Fotos und sogar Album-, Single- und Cover-Art Cover in wenigen Minuten automatisch zu erstellen.
Zu diesen Tools gehören Lösungen wie MidJourney und DALL-E, aber auch Leonardo AI, das sich durch seine bemerkenswerte Leistung, Flexibilität und Benutzerfreundlichkeit auszeichnet.
In diesem Tutorial werden wir sehen, wie Sie mit dieser lustigen und überraschend effizienten Lösung relativ einfach ein „Cover Art“ erstellen können. Wir werden hauptsächlich den KI-Bilderstellungsservice Leonardo AI verwenden, aber auch Adobes Firefly und dann die Pixlr-Website für die Fertigstellung unseres Titelbildes.
Je nach Ihren Anforderungen und den Änderungen, die Sie an dem von Ihnen erstellten Bild vornehmen, benötigen Sie zwischen 15 Minuten und 1 Stunde oder länger.
Wie kann man also ein Single-Cover mit einer künstlichen Intelligenz erstellen?
Um ein Albumcover mit Leonardo AI zu erstellen, müssen Sie ein Konto einrichten, um Zugang zur Gestaltungsoberfläche zu erhalten. Sie können dann ein Bild erzeugen, indem Sie einen Prompt eingeben, ein erstes Upscaling in Leonardo AI und ein weiteres Upscaling in einem Upscaler Ihrer Wahl durchführen, um eine Größe von etwa 3000 x 3000 Pixel zu erhalten. Wenn Sie möchten, können Sie dann die gewünschten Elemente mit den Inpainting-Tools von Leonardo AI integrieren und einen stilisierten Text erstellen und ihn mit FireFly in Ihr Bild integrieren. Schließlich können Sie das Bild fertigstellen, indem Sie alles in Pixlr zusammenfügen und bearbeiten.
Bitte beachten Sie, dass es sich hierbei ausschließlich um die Gestaltung der Vorderseite des Covers handelt und nicht um die Gestaltung einer kompletten CD-Hülle (mit Titelnamen, Spielzeiten, Liedtexten mit Schnittlinie usw.)! Es ist auch wichtig zu betonen, dass das endgültige Bild nicht für den Druck optimiert ist (72 dpi statt der empfohlenen 300 dpi).
Hier ist das Beispiel, das in diesem Tutorial erstellt wurde:

Sie können sich von diesem Beispiel inspirieren lassen und etwas Eigenes erstellen, Sie müssen dieses Tutorial nicht genau befolgen!
Was ist Leonardo AI?

Bevor wir zum eigentlichen Thema kommen, sollten wir das Tool Leonardo AI vorstellen.
Diese Webanwendung basiert auf Deep Learning und probabilistischen Inferenztechniken, um auf einfache Weise realistische und ästhetische Bilder zu erzeugen.
Sie bietet mehrere Vorhersagemodelle, die mit Millionen von Kunstwerken und Fotos trainiert wurden, um eine große Vielfalt an Stilen und Renderings zu gewährleisten.
Leonardo AI nutzt die künstliche Intelligenz von Stable Diffusion, einem Open Source(github) Bildgenerierungswerkzeug. Der Online-Service ist kostenlos und verwendet ein Creditsystem, das bei der Bildgenerierung ausgegeben wird.
Einige Funktionen sind mit kostenlosen Konten nicht zugänglich, aber das wird Ihren Fortschritt in diesem Tutorial nicht behindern. Sie müssen sich dennoch auf der Website anmelden und Ihre E-Mail-Adresse verwenden, um ein Konto zu erstellen.
Dank der intuitiven Benutzeroberfläche ist es möglich, originelle Kompositionen zu erstellen, indem Sie eine beschreibende Eingabeaufforderung verfassen, ohne dass Sie große zeichnerische Fähigkeiten benötigen.
Die beschreibende Eingabeaufforderung (in der Regel "Prompt" genannt) ist der beschreibende Text des Bildes, das Sie erzeugen möchten, wobei durch Kommas getrennte Sätze und Schlüsselwörter verwendet werden.
Es ist wichtig zu betonen, dass KIs zwar in der Lage sind, in kurzer Zeit beeindruckende Bilder zu erstellen, dass sie jedoch nicht frei von Unvollkommenheiten sind und oftmals ein Minimum an Geduld und Wissen erfordern, um ein angemessenes und zufriedenstellendes Ergebnis zu erzielen.
Wenn Sie z.B. eine Person generieren möchten, könnten Sie Probleme mit ihren Händen haben. Da die Hände ein Körperteil sind, das sich in seiner Form und Ausrichtung verändert, sind sie manchmal falsch positioniert oder haben mehr oder weniger Finger. Die einfachste Lösung ist es, Ihren Charakter mit gekreuzten Armen oder Händen auf dem Rücken zu machen 😄.
Welche Bildgröße sollte für ein Cover Art verwendet werden?
Es ist wichtig zu wissen, dass die meisten Online-Streaming-Plattformen (wie Apple Music, Spotify, Amazon Music und andere) eine Bildgröße von ca. 3000×3000 Pixel für die Album- oder Single-Cover empfehlen, die Sie ihnen für Ihre Musikstücke vorlegen. Es ist besser, ein zu großes Bild zu haben und es zu verkleinern, als ein zu kleines Bild zu haben und es vergrößern zu müssen, wodurch es unscharf wird.
Schritt 1: Erstellen eines Kontos bei Leonardo AI
Besuchen Sie zunächst die offizielle Webseite von Leonardo AI hier :
Sie können sich direkt mit einem Google- oder Apple-Konto anmelden, um schneller und einfacher zu sein, oder füllen Sie die Felder [Email] und [Password] aus und klicken Sie auf [Sing_In]. Wenn Sie bereits über ein Konto verfügen, können Sie sich direkt über die entsprechenden Felder anmelden.
Nachdem Sie Ihre Registrierung abgeschlossen haben, erhalten Sie eine Bestätigungs-E-Mail mit einem Aktivierungslink. Folgen Sie dem Aktivierungslink, um den Vorgang abzuschließen und auf die Hauptoberfläche von Leonardo AI zuzugreifen.
Bitte beachten Sie, dass es einige Minuten dauern kann, bis Sie die E-Mail erhalten.
Schritt 2: Wählen Sie eine Vorlage für die Generierung
Um Ihr Bild zu erstellen, müssen Sie eine Vorlage aus den auf Leonardo AI verfügbaren Vorlagen auswählen. Es gibt eine Vielzahl von Vorlagen mit unterschiedlichen Spezialisierungen und empfohlenen Bildgrößen. Sie können während der verschiedenen Phasen der Bildbearbeitung (Inpainting) immer wieder wechseln.
Die für Stable Diffusion (die künstliche Intelligenz, die Leonardo AI verwendet) verwendeten Vorlagen sind Dateien, die aus Bildern erstellt werden, mit denen sie trainiert werden (Fotos, Zeichnungen, Gemälde, 3D-Bilder usw.). Sie fungieren als Ressourcen für die künstliche Intelligenz bei der Generierung von Bildern. Während des Prozesses der Bilderstellung erzeugt die künstliche Intelligenz von Stable Diffusion ein Ausgangsbild, das Rauschen enthält, ähnlich dem, das z.B. bei alten Fernsehern zu beobachten ist 📺. Anschließend versucht sie, dieses Rauschen mithilfe von Algorithmen zu entfernen, die für das ausgewählte Modell spezifisch sind. Der Prozess wird durch einen vom Nutzer bereitgestellten Prompt gesteuert, um die Erzeugung des endgültigen Bildes zu beeinflussen.
Wenn Sie sich in Ihr Leonardo AI-Konto eingeloggt haben, klicken Sie auf die Schaltfläche „Image Generation“ in der oberen linken Ecke des Bildschirms:
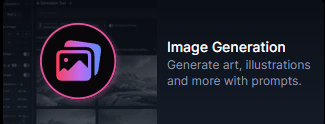
Sie gelangen auf eine neue Seite mit verschiedenen Konfigurationsoptionen in der linken Spalte. Wählen Sie zunächst einen Generierungsstil aus, indem Sie auf die Schaltfläche [Finetuned_Model] klicken (siehe Bild unten).
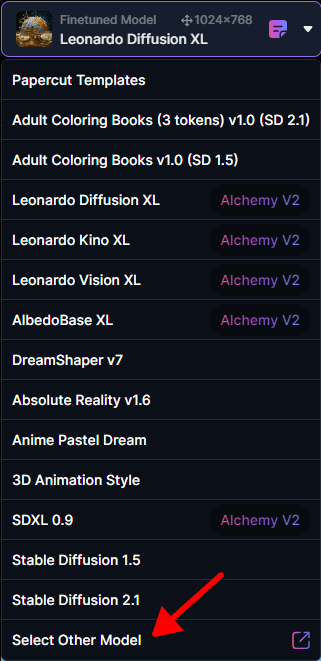
Um alle verfügbaren Modelle anzuzeigen, klicken Sie ganz unten auf [Select_Other_Model] (siehe Bild links). Es öffnet sich ein Popup-Fenster mit allen Modellen, die für Leonardo AI angeboten werden.
Sie können die verschiedenen Vorlagen ausprobieren und sehen, wie sie sich auf die Bilderzeugung auswirken. Einige Modelle sind generalistisch und wurden mit einer sehr breiten Palette von Bildern und Werken trainiert, andere sind auf bestimmte Themen spezialisiert, wie z.B. Mangas, Gemälde oder 3D-Bilder.
Es steht Ihnen frei, eine Vorlage Ihrer Wahl zu verwenden, aber es ist einfacher, die von Leonardo AI angebotenen Basisvorlagen zu verwenden, mit denen Sie alle Arten von Bildstilen erzeugen können.
Für unser Albumcover sollten Sie eine Vorlage wählen, die Bilder mit einer Auflösung von 1024×1024 ohne Verzerrungen oder Verfälschungen generieren kann. Bevorzugen Sie Vorlagen mit dem Wort „XL“ im Namen, da diese es Ihnen ermöglichen, große Bilder ohne Bildverzerrungen zu erzeugen.
Schritt 3: Definieren Sie die Generierungsparameter
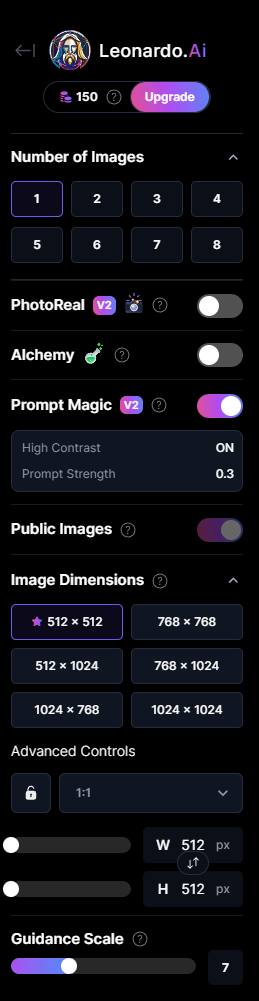
Nachdem Sie eine Vorlage ausgewählt haben, schauen Sie sich die linke Spalte an. Hier finden Sie verschiedene Einstellungen, mit denen Sie die Bildgröße, die Prompt-Ebene und viele andere Parameter anpassen können.
Wählen Sie zunächst „1“ im Feld [Number_of_Images], um nur ein Bild auf einmal zu erzeugen. Sie können auch mehrere Bilder auf einmal aus demselben Prompt erzeugen, um die Wahl zu haben, mit welchem Bild Sie arbeiten möchten. Denken Sie daran, dass Sie nur eine begrenzte Anzahl an Credits pro Tag haben und dass jede Generation Credits kostet.
Wählen Sie dann im Abschnitt [Image_Dimensions] die Größe 1024×1024. Auch hier ist es besser, nahe an den Basiswerten der Dimensionen zu bleiben, mit denen Ihre Modelle trainiert wurden, da es sonst zu Verzerrungen von Themen und Elementen kommen kann, wenn sie im Bild generiert werden (Doppelgesichter, Streckung usw.).
Einige Modelle sind weniger anfällig für diese Probleme als andere. Führen Sie einen Test durch und fahren Sie fort, wenn das Ergebnis keine Probleme aufweist.
Schritt 4: Schreiben Sie eine beschreibende Aufforderung (Prompt)
Der mittlere Teil (unten) der Leonardo AI-Schnittstelle ist dem Verfassen einer beschreibenden Aufforderung gewidmet. Diese muss unbedingt die Schlüsselelemente Ihres Bildes enthalten, wie z.B. die vorherrschenden Farben, den Bildstil (z.B. Gemälde, Foto, Schwarzweiß), die abgebildeten Objekte, etc.
Wählen Sie die Wörter in Ihrer Beschreibung so genau wie möglich, um den Generierungsprozess effektiv zu leiten. Es ist wahrscheinlich, dass Sie Ihr Prompt zwischen jeder Bildgenerierung ändern und verfeinern müssen, um es zu verbessern oder um es an die KI anzupassen, falls diese Ihre Anfragen nicht richtig interpretiert.
Es ist wichtig zu betonen, dass Ihr Prompt unbedingt in englischer Sprache verfasst sein muss, da sonst die Gefahr besteht, dass die Bilder inkohärent sind oder nicht Ihren Anforderungen entsprechen. Verwenden Sie Google Translate, um von Ihrer Sprache ins Englische zu übersetzen zu übersetzen, falls erforderlich.
Die meisten Online-Dienste zur KI-Bilderstellung werden Ihnen nicht erlauben, Wörter zu verwenden, die sich auf bestimmte historische Fakten, politische Persönlichkeiten oder Prominente beziehen, sexuelle, rassistische oder andere Inhalte, die auf ihrer Plattform als unangemessen gelten.
Denken Sie auch daran, dass Leonardo AI ein Algorithmus ist und kein Mensch, der Ihre Absichten intuitiv verstehen kann (auch wenn die Technologie schnell fortschreitet). Es ist möglich, dass mehrdeutige oder subjektive Begriffe wie „geheimnisvolle Atmosphäre“ oder Begriffe wie „unglaublich“ ignoriert oder nicht interpretiert werden.
Beachten Sie auch, dass ein Prompt wie „eine blau gekleidete Frau mit einer grünen Rose“ möglicherweise zu einem Bild einer Frau in Grün mit einer blauen Rose führen kann, da KIs manchmal Schwierigkeiten haben, eine Verbindung zwischen den Farben und den gewünschten Objekten herzustellen. Der Einfachheit halber sollten Sie konkrete, einfache und objektive Hinweise mit einem einzigen zentralen Thema bevorzugen.
In unserem Beispiel verwenden wir dieses Prompt :
„stray cats doing a selfie in a dirty street, trashcans, dumpsters, fisheye lens, selfie, 3 cats, rap album cover style, centered, bottom view„
Fügen Sie einige Schlüsselwörter hinzu, die den Blickwinkel, einige Hintergrundelemente und einen Fotostil beschreiben und trennen Sie diese durch Kommata.
Sie können auch [Add_Negative_Prompt] aktivieren, um ein zusätzliches Feld darunter zu erhalten, in dem Sie der Beschreibungsaufforderung Schlüsselwörter für Dinge hinzufügen können, die NICHT im Bild erscheinen sollen, wie z.B. Autos oder Menschen:
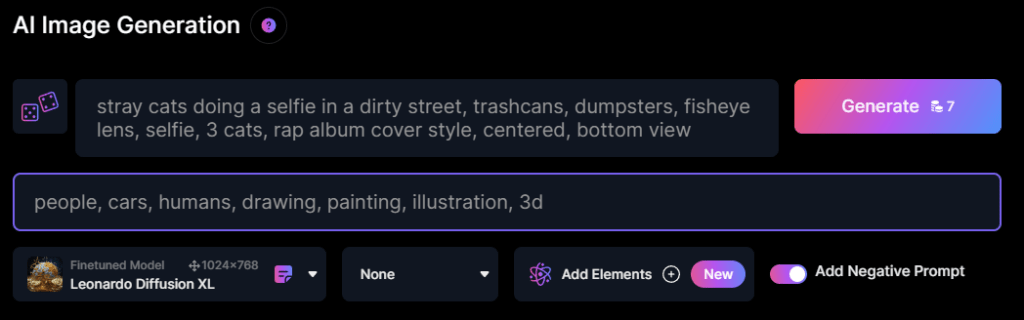
Je komplexer Ihre Beschreibungsaufforderung ist, desto mehr verbindliche Richtlinien wird der Bildgenerator befolgen, die das Endergebnis beeinträchtigen. Wenn Sie ein Bild mit einem Prompt in der Größe eines Taschenbuchs generieren, wird Ihr Bild nicht unbedingt besser aussehen.
Es erhöht vielmehr die Wahrscheinlichkeit, dass Ihr Prompt von der KI falsch interpretiert wird, was zu einem überladenen Bild führen kann oder einfach zu einem Bild, das nicht Ihren Anforderungen entspricht. Das Ergebnis kann jedoch manchmal für einige Lacher sorgen 😁.
Halten Sie Ihre Anfragen einfach und gehen Sie davon aus, dass Sie immer Elemente zu Ihrem Hauptbild hinzufügen können, ohne alles in ein einziges Prompt integrieren zu müssen. In der Tat ist es möglich, ein Bild zu verändern, um das zu integrieren, was Sie möchten, immer unter Verwendung der „Inpainting“-Technik von Leonardo AI, was wir später in diesem Tutorial sehen werden.
Schritt 5: Starten Sie die Generierung
Wenn Sie Ihre Eingabeaufforderung fertiggestellt haben, klicken Sie auf die rosafarbene Schaltfläche [Generieren] in der oberen rechten Ecke des Bildschirms. Die Anzahl der Credits, die Sie für die Generierung des Bildes ausgegeben haben, wird auf der Schaltfläche selbst vermerkt.
Leonardo AI wird dann Ihre Anfrage analysieren und ein oder mehrere Bilder erstellen. Je nach Komplexität Ihrer Anfrage und der aktuellen Serverauslastung dauert dieser Vorgang in der Regel 30 Sekunden.

Beachten Sie, dass Sie jeden Tag insgesamt 150 kostenlose Generierungscredits zur Verfügung haben, genug, um ein gutes Bild zu erstellen und es bei Bedarf zu retuschieren. Alle Bilder, die Sie generieren, bleiben auf Ihrem Konto verfügbar und können später bearbeitet werden, wenn Sie keine Credits mehr für den Tag haben.
Sobald das Bild gerendert ist, wird es in der Galerie (Registerkarte [Generation_History]) angezeigt. Klicken Sie auf eines der Bilder in der Galerie, um es in voller Größe zu sehen.
Wenn Ihnen das Bild nicht gefällt, können Sie immer noch ein weiteres Bild generieren, bis Sie zufrieden sind. Wenn Ihnen keines gefällt, empfehlen wir Ihnen, Ihren Prompt zu ändern und die Einstellungen für die Bilderzeugung zu überprüfen.
Hier ist das Bild, mit dem wir arbeiten werden:

Schritt 6: Upscaling (Bildvergrößerung)
Es gibt verschiedene Arten von Upscaling, die häufigste ist die Bildinterpolation, bei der mit Hilfe eines Algorithmus Pixel zwischen den einzelnen Pixeln des Originalbildes hinzugefügt werden. Dies ist die einfachste und schnellste Lösung.
Diese Funktion ist in fast allen Bildbearbeitungsprogrammen zu finden. Das Ergebnis ist oftmals korrekt, je nach Größe der Originalgröße und der Endgröße des vergrößerten Bildes. Wenn das Bild jedoch zu stark vergrößert wird, wird es unscharf und verliert an Detailgenauigkeit.
Mit den technologischen Fortschritten der künstlichen Intelligenz haben sich auch die Upscaling-Techniken weiterentwickelt und können in relativ kurzer Zeit viel bessere Ergebnisse als mit der Interpolation erzielen.
In unserem Beispiel werden wir die KI von Leonardo AI für das Upscaling unseres Bildes verwenden, nämlich „Alchemy Upscaler“, um ein Maximum an Details im Bild zu erhalten. Dann werden wir ein weiteres Upscaling mit dem kostenlosen Tool „Upscayl“ durchführen, um eine Bildgröße von ungefähr 3000×3000 Pixel zu erhalten.
Die Upscaling-Tools von Leonardo AI verwenden
Aktualisiert: Die Funktion „Alchemy Upscale“ von Leonardo AI ist jetzt kostenpflichtig. Sie können jedoch weiterhin den Upscayler verwenden (siehe Kapitel „Upscayler“ weiter unten im Artikel).
Wenn Sie Leonardo AI verwenden, ist die Standardbildgröße 1024×1024 Pixel für die großen Vorlagen [Leonardo_Diffusion_XL], was den meisten Anforderungen an die Bilderzeugung gerecht wird.
Mit Hilfe dieser Vorlagen kann Leonardo AI die Auflösung bis zu einem Maximum von 1496 x 1496 Pixel erhöhen. Wir werden dies tun, um so viele Details wie möglich zu erhalten und so eine optimale Bildqualität vor der endgültigen Vergrößerung zu erreichen.
Die Durchführung eines Upscales ist ganz einfach. Gehen Sie in die Galerie der Bilder, die Sie generiert haben und klicken Sie auf das Bild, das Sie vergrößern möchten. Klicken Sie dann auf den Upscale-Button am unteren Rand des Bildes [Alchemy_Upscale], Leonardo AI startet dann das Upscale des Bildes:
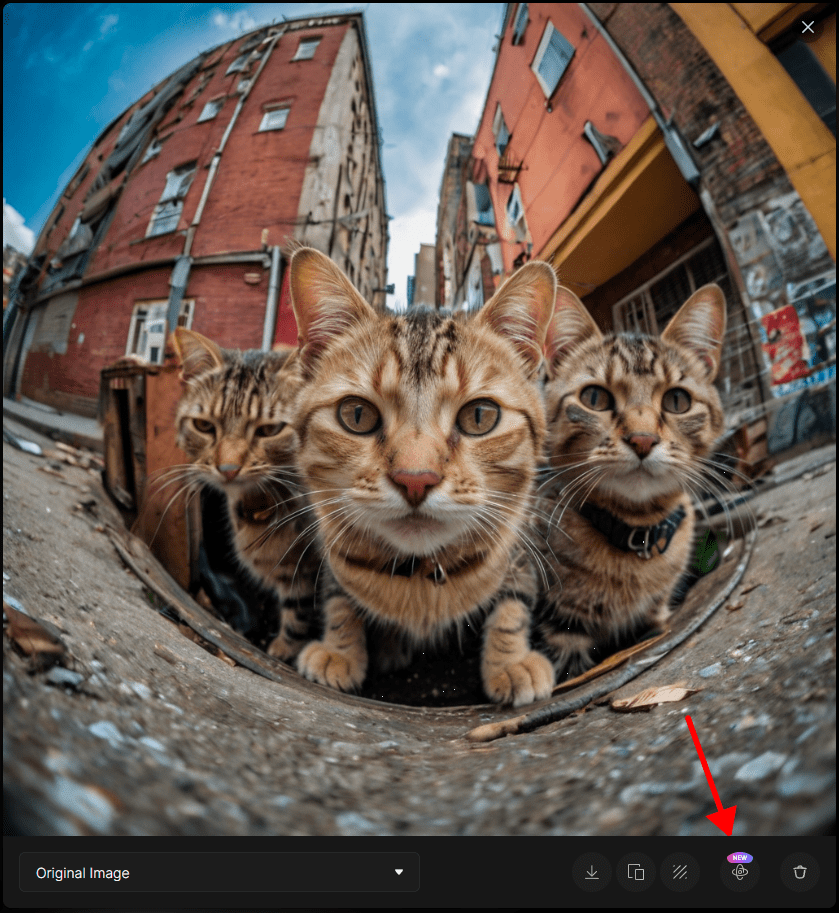
Sobald das Upscaling abgeschlossen ist, können Sie eine Vorschau des vergrößerten Bildes anzeigen, indem Sie es aus dem Dropdown-Menü links neben den Werkzeugen (1 & 2) auswählen:
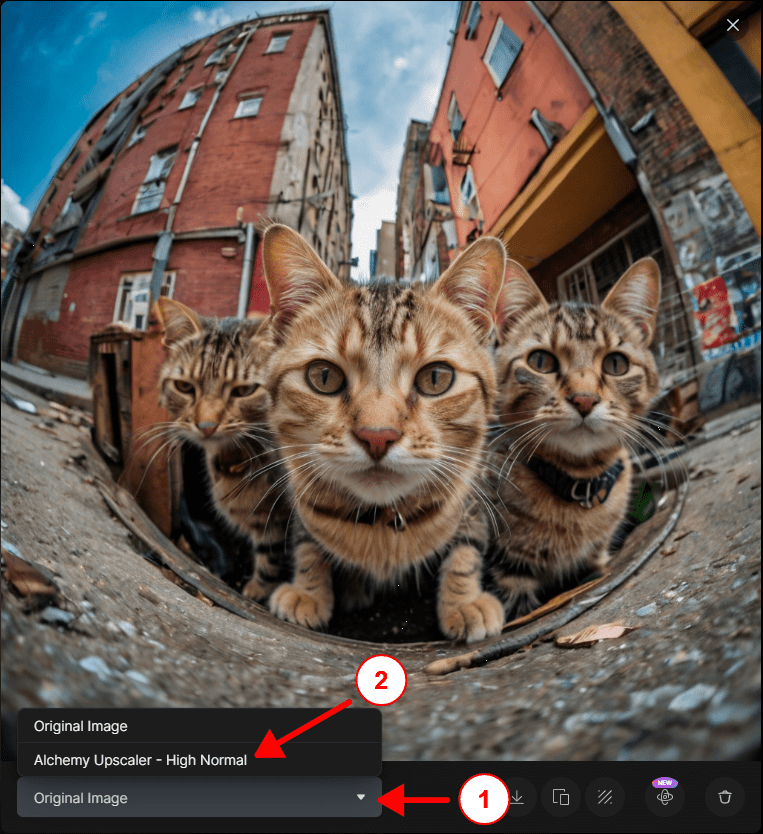
Sie können das Bild herunterladen, indem Sie auf das Download-Symbol rechts neben dem Dropdown-Menü klicken:
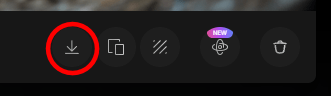
Und hier ist das Endergebnis unseres Upscales:

Zum Vergrößern klicken
Einen Upscaler verwenden
Neben Leonardo AI gibt es kostenlose oder kostenpflichtige Tools, die das Upscaling ermöglichen, ohne dass Sie eine Schnittstelle mit manchmal komplexen Einstellungen durchlaufen müssen. Alles, was Sie tun müssen, ist das Bild zu importieren, das Sie hochskalieren möchten, eine Zielgröße auszuwählen und das Bild zu rendern.
Diese Tools berücksichtigen nicht den Kontext des Bildes wie Leonardo AI und fügen keine Details hinzu. Sie verbessern lediglich die bereits vorhandenen, da es sich nicht um Bildgenerierungssoftware mit integriertem Bildprompt handelt.
Selbst wenn einige Upscaling-Programme in der Lage sind, Details wie Gesichter oder Blätter von Bäumen zu verbessern (z.B. Topaz_Gigapixel). Es ist besser, ein Bild mit einer Größe von 1024×1024 mit feinen Details zu haben und ein erstes Upscaling mit Leonardo AI durchzuführen, bevor Sie das Upscaling mit diesen Tools durchführen.
Upscayl
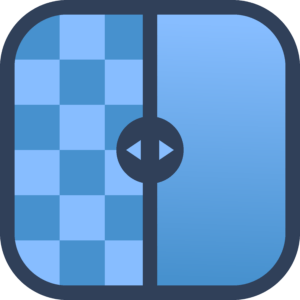
Upscayl ist eine ausgezeichnete Wahl und es ist kostenlos! Diese Open-Source-Software nutzt künstliche Intelligenz, um die Feinheit der Bilddetails während des Upscaling-Prozesses zu verbessern.
Bevor Sie beginnen, laden Sie die Software von ihrer Website herunter und installieren Sie sie (am Ende der Seite):
Starten Sie dann Upscayl und importieren Sie das Bild, das Sie mit Leonardo AI hochskaliert haben, indem Sie auf die Schaltfläche [Select_Image] klicken. Suchen Sie das Bild auf Ihrer Festplatte und bestätigen Sie den Import. Sie können das Bild auch per Drag&Drop in das Upscayl-Fenster ziehen, um es dort zu importieren.
Klicken Sie im linken Fensterbereich auf die Registerkarte [Settings] oben, um die Upscale-Werte in der Einstellung [Image_Scale] anzupassen. Sie können die Größe bis zu 4x erhöhen, um eine Größe von fast 3000×3000 Pixeln zu erreichen (auf der Registerkarte [Upscayl], in [Step_4]). Wenn Ihr Bild eine Größe von 1496×1496 Pixel hat, wählen Sie 2X :
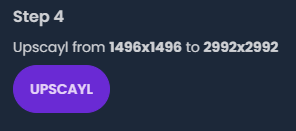
Immer auf der Registerkarte [Upscayl] (links von [Settings]) und wählen Sie das Upscale-Modell (in [Step_2]). Sie können die verschiedenen verfügbaren Modelle testen und dasjenige verwenden, das Ihnen am besten gefällt, oder einfach das Basismodell belassen.
Klicken Sie schließlich auf die Schaltfläche [UPSCAYL] am unteren Rand, um den Upscale zu starten. Upscayl skaliert nun das Bild mit Hilfe der KI, um die Qualität und die Details zu erhalten. Die für das Upscaling benötigte Zeit hängt von der Größe des Bildes, der gewählten Konfiguration und der Leistung der Grafikkarte Ihres Computers ab.
Wenn die Bearbeitung abgeschlossen ist, sehen Sie zwei Versionen des Bildes, das Original links und die vergrößerte Version rechts. Sie können in das Bild hineinzoomen, um die Details zu sehen, indem Sie das vertikale Lineal verschieben, um das Ergebnis des Bildes vor und nach dem Upscaling zu vergleichen:
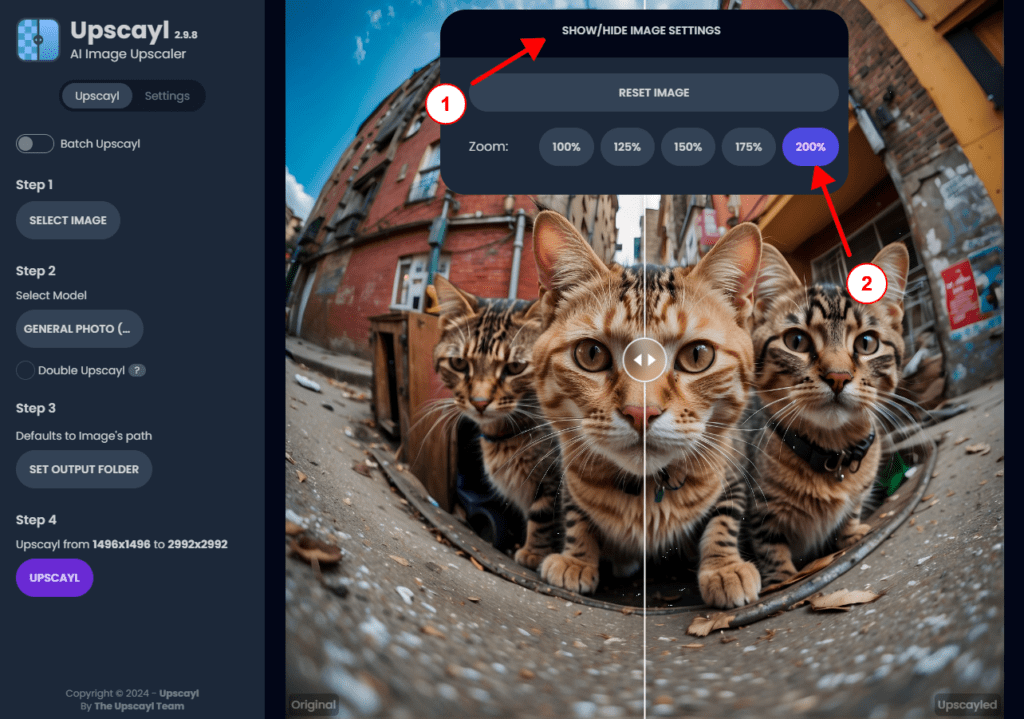
Das hochskalierte Bild sollte direkt auf Ihrem Desktop gespeichert werden. Sie sollten ein großes (fast 3000×3000 Pixel) und sehr detailliertes Bild erhalten:

Zum Vergrößern anklicken
Schritt 7: Inpainting
Inpainting ist eine Technik zur Erzeugung von Bildern, die innerhalb Ihres Bildes lokalisiert werden, ähnlich wie eine Fotomontage in Photoshop. Es ermöglicht Ihnen auch, bestimmte Bereiche des Bildes zu entfernen, hinzuzufügen oder zu verändern und Fehler zu korrigieren (z.B. den sechsten Finger einer Person zu entfernen).
Die Bilderzeugung und das Inpainting unterscheiden sich dadurch, dass Sie Leonardo AI anweisen können, einen Teil des Originalbildes zu erhalten, um Formen und Farben zu bewahren, und auf einer Zeichnung zu basieren. Wir werden die letztere Technik verwenden.
In diesem Tutorial konzentrieren wir uns auf das Hinzufügen von Elementen zum Bild und nicht auf dessen Änderung. Wenn Sie Details des Grundbildes korrigieren möchten, müssen Sie [Inpaint/Outpaint] in [Canvas_Mode] verwenden und nicht [Sketch2Img], wie später noch erwähnt.
Kehren Sie zur Leonardo AI-Homepage zurück, indem Sie auf das Logo in der oberen rechten Ecke klicken:

Klicken Sie dann dieses Mal auf die Schaltfläche [Canvas_Editor] :
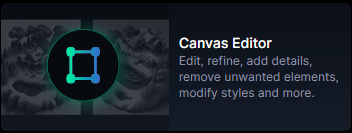
Es wird Ihnen die folgende Oberfläche angezeigt:
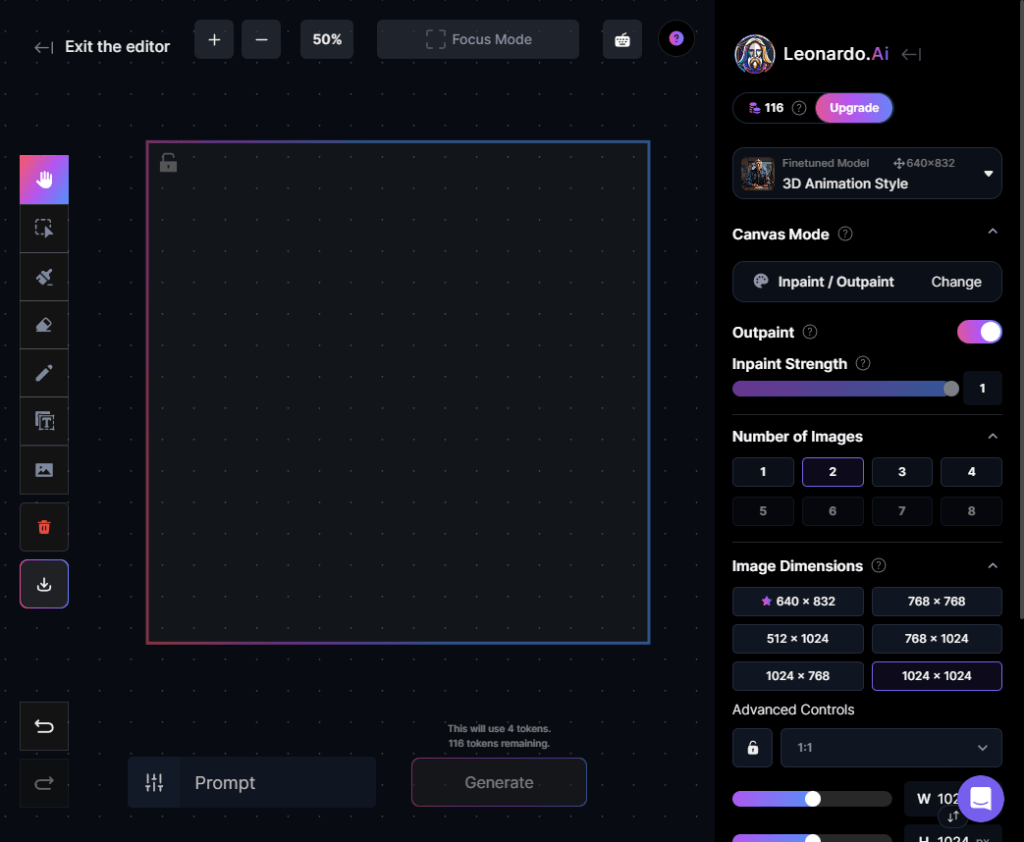
In der Mitte befindet sich der Generierungsrahmen, der den Arbeitsbereich darstellt, in dem Leonardo AI arbeiten wird; Teile außerhalb dieses Bereichs werden bei der Generierung ignoriert. Um bei der Generierung so viele Details wie möglich zu erhalten, sollten Sie diesen Bereich so weit wie möglich ausnutzen.
Die Werkzeuge für die Interaktion mit dem Bild befinden sich auf der linken Seite, in der Reihenfolge :
- Die Hand, um durch das Bild zu navigieren (Standardwerkzeuge)
- Der Selektor, um die verschiedenen Bilder, die in den Arbeitsbereich importiert oder generiert wurden, auszuwählen, zu verschieben und in der Größe zu verändern.
- Der Pinsel, um eine Maske für das Inpainting zu zeichnen, wenn Sie den zu bearbeitenden Bereich begrenzen möchten
- Der Radiergummi, um Teile des Bildes zu löschen
- Der Bleistift, um direkt auf dem Bild zu zeichnen (nicht zu verwechseln mit dem Pinsel)
- Das Textwerkzeug, um Text auf das Bild zu schreiben
- Bildimport, mitdem Sie ein Bild von Ihrem Computer oder aus Ihrer mit Leonardo AI erstellten Bildbibliothek hinzufügen können.
Für unser Beispiel importieren wir das zuvor in Upscayl hochskalierte Bild (3000×3000 Pixel). Klicken Sie dazu auf die Schaltfläche Bild importieren (1), dann auf [From_a_computer] (2), wählen Sie das Bild von Ihrer Festplatte aus und bestätigen Sie:
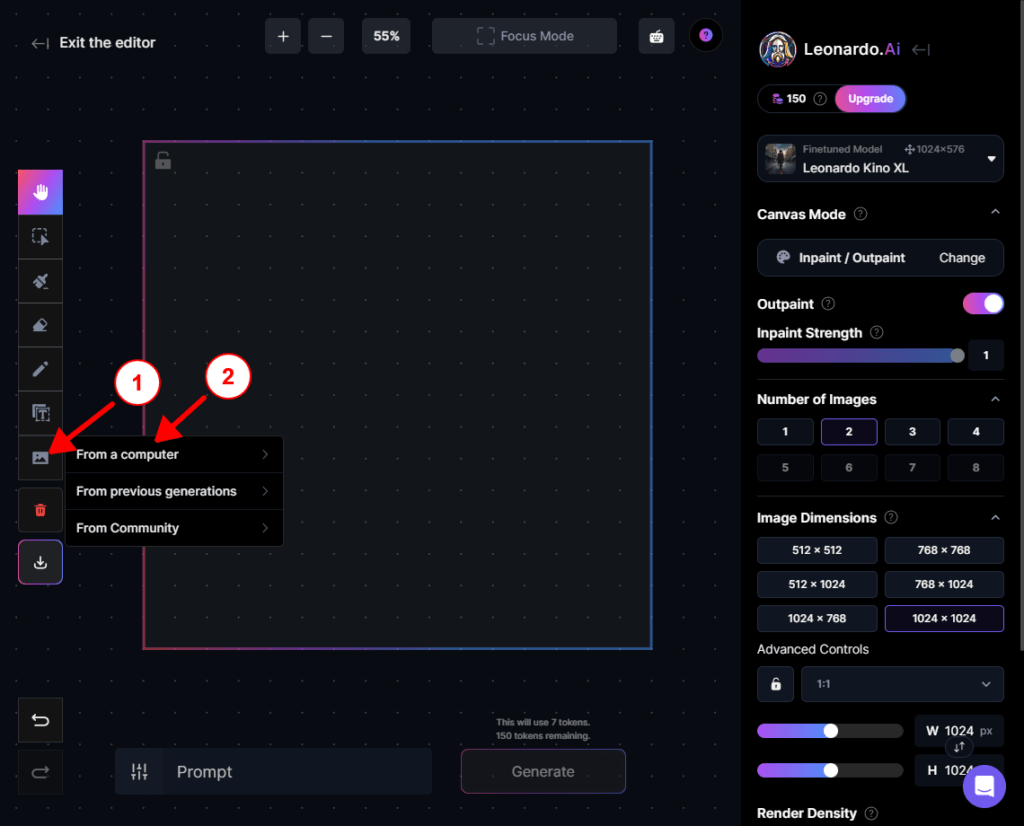
Das Bild sollte im Generierungsrahmen erscheinen:
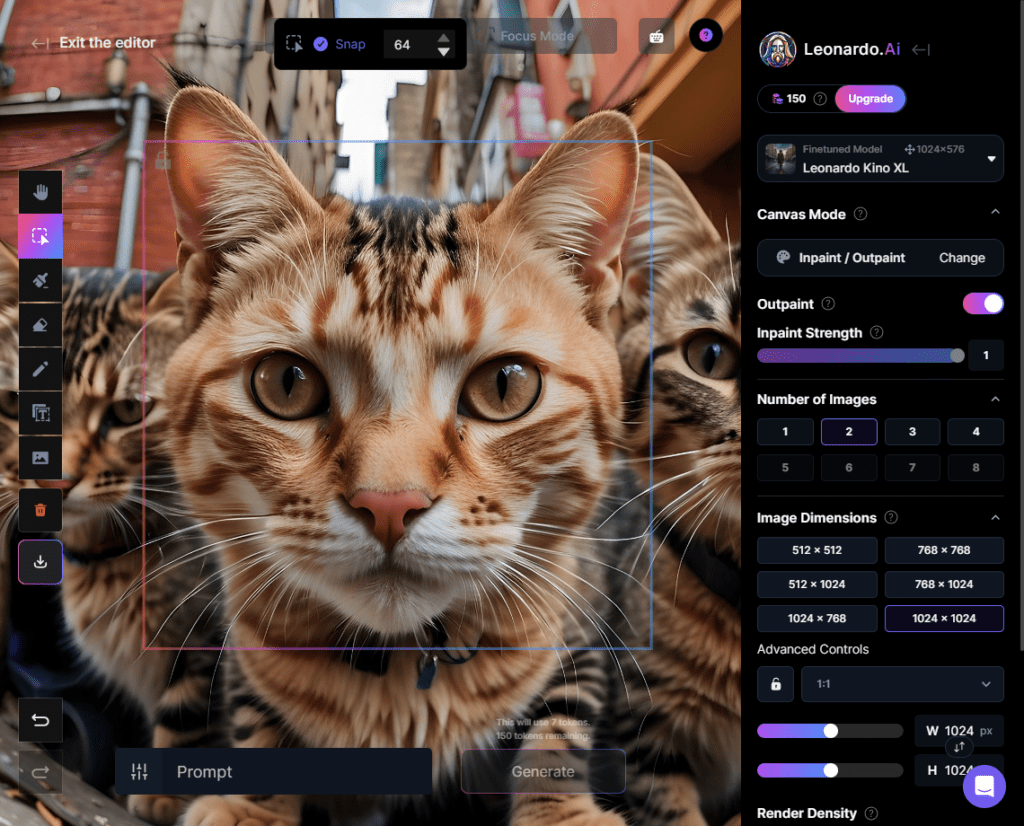
Wir können nun Elemente zu unserem Bild hinzufügen. Wenn die von Ihnen gewählte Vorlage dies zulässt, wählen Sie die Größe 1024×1024 (unter [Image_Dimensions]), Sie können die Vorlage jederzeit oben rechts im Bild ändern.
Um zwischen mehreren Generierungsergebnissen zu wählen, geben Sie „2“ oder „3“ im Abschnitt [Number_of_Images] an.
Ändern Sie dann den Canvas-Modus, indem Sie auf die Schaltfläche [Change] in der rechten Spalte unter [Canvas_Mode] klicken:
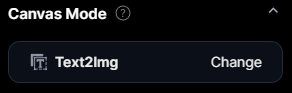
Wählen Sie dann [Sketch2Img] ganz rechts:
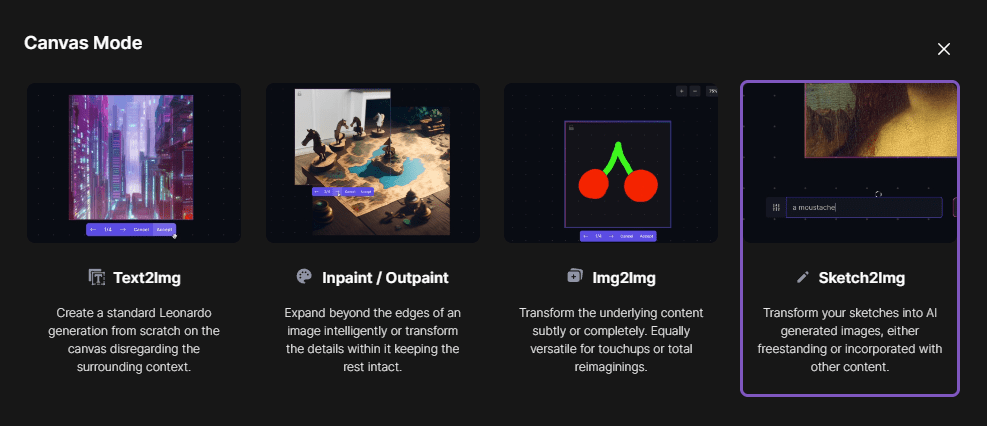
Die Zeichnung
Wir werden nun das Element, das wir in das Bild integrieren wollen, grob zeichnen. Geben Sie Ihr Bestes, aber Sie müssen nicht Michael Angelo oder Leonardo DaVinci 😉 sein. Denken Sie an die Größe, Position und Farbe dessen, was Sie zeichnen, insbesondere wenn es sich um eine Figur handelt.
Um Ihre Aktionen präzise auszuführen, vergrößern oder verkleinern Sie den Bereich, den Sie bearbeiten möchten, indem Sie auf die Schaltfläche „+“ oder „-“ am oberen Rand des Fensters klicken:
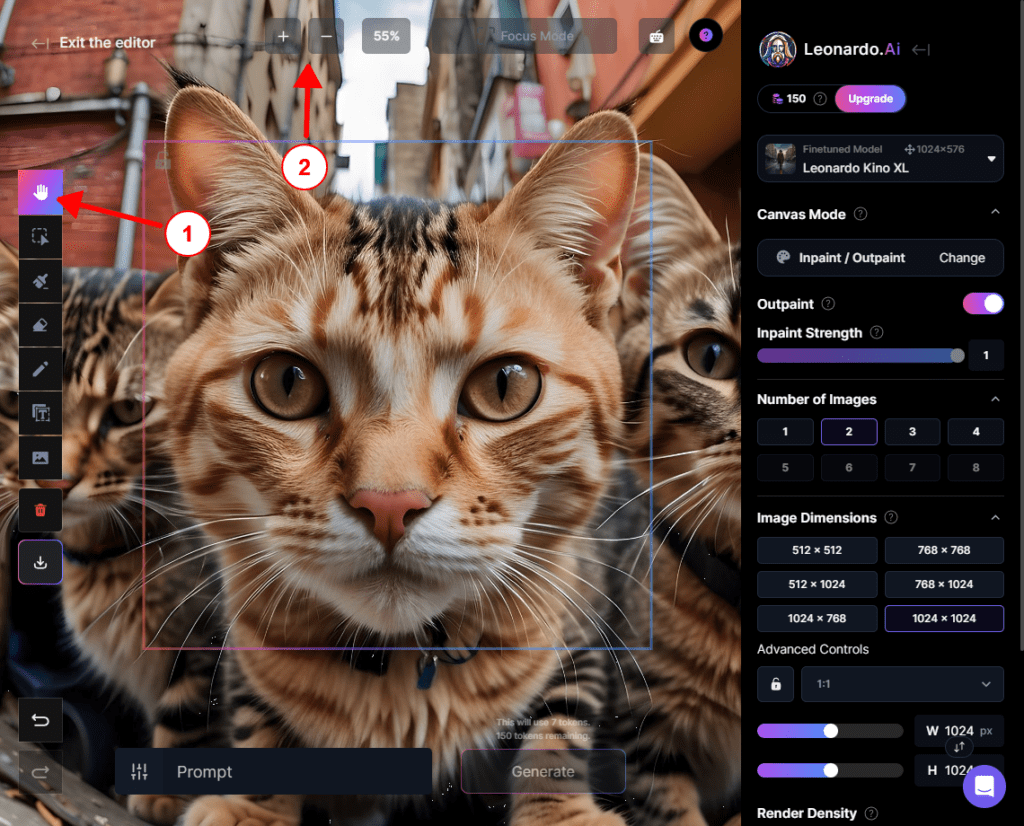
Dann passen Sie den Zoom an (2).
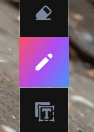
Klicken Sie dann auf die Stift-Schaltfläche (links) und zeichnen Sie, was Sie in das Bild einfügen möchten, machen Sie eine Zeichnung, die repräsentativ genug ist, damit die KI sie richtig interpretieren kann. In unserem Beispiel werden wir eine weiße Maus zeichnen, die steht 🐭.
Während Sie zeichnen, können Sie die Farbe und die Größe Ihres Pinsels in der Leiste ganz oben ändern. Klicken Sie auf das Farbquadrat in der Leiste, wählen Sie eine Farbe und ziehen Sie dann den horizontalen Schieberegler, um die Größe des Stifts einzustellen.
Sehen Sie sich dieses kurze Video an:

In 2 Minuten sollten Sie eine sehr einfache Zeichnung erhalten, die jedoch ausreicht, damit die KI sie richtig interpretieren kann.
Wenn Sie Ihre Zeichnung bearbeiten möchten (z.B. um sie zu vergrößern), müssen Sie ein paar Dinge tun. Das Problem ist, dass es in Leonardo AI keine Klatschverwaltung gibt und Sie Ihre Zeichnung nicht nur auswählen können, um sie zu verschieben oder zu vergrößern 😕.
Um das Problem zu umgehen, verschieben Sie Ihr Hintergrundbild (das Bild der Katzen in diesem Beispiel) und den Rahmen. Dann klicken und ziehen Sie, um Ihre Zeichnung auszuwählen. So können Sie sie nach Belieben verschieben, vergrößern oder verzerren 🙂.
Der nächste Schritt ist wichtig, um ein gutes Ergebnis zu erzielen. Wir werden die Zeichnung zentrieren, um möglichst viel des verfügbaren Platzes im Generierungsrahmen zu nutzen.
Hier ist eine Videodemonstration:
Wenn wir in diesem Beispiel die Maus noch größer machen wollen, müssen wir einfach die Größe des Hintergrundbildes verringern.
Wie das geht, sehen Sie in diesem Video:
Um die ausgewählten Elemente präziser zu bewegen, verwenden Sie das Auswahlwerkzeug (1) und stellen Sie den Bewegungsmagnetismus mit [Snap] auf 64 ein (2).
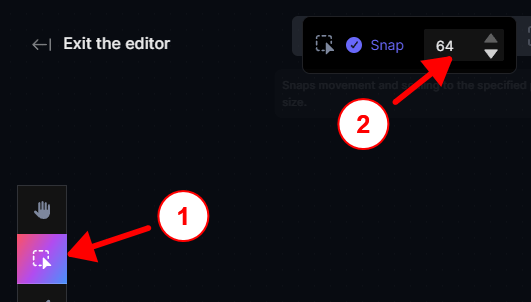
Geben Sie schließlich in das untere Feld einen Prompt ein, der Ihrer Anfrage entspricht, in unserem Beispiel :
a white mouse, standing up, pink tail and nose
Oben rechts können Sie eine Vorlage für das Inpainting auswählen, wie bei der Erzeugung des Basisbildes. Wählen Sie eine Vorlage, die dem Stil entspricht, den Sie gewählt haben, um einen einheitlichen Stil zu erhalten. Sie können auch kreativ sein und verschiedene Stile mischen (Foto, Manga, Malerei, 3D).
Klicken Sie auf „Generieren“, nach einigen Sekunden sollten Sie Ihre Inpainting-Ergebnisse erhalten.
Wählen Sie aus den Ergebnissen, indem Sie auf die Pfeile unterhalb des Rahmens klicken und dann auf [Accept] klicken, um Ihre Auswahl zu bestätigen. Wenn Sie mit keinem Ergebnis zufrieden sind, können Sie auf [Cancel] klicken, Ihren Prompt ändern, Ihre Zeichnung verbessern oder die Vorlage wechseln und die Generierung erneut starten.
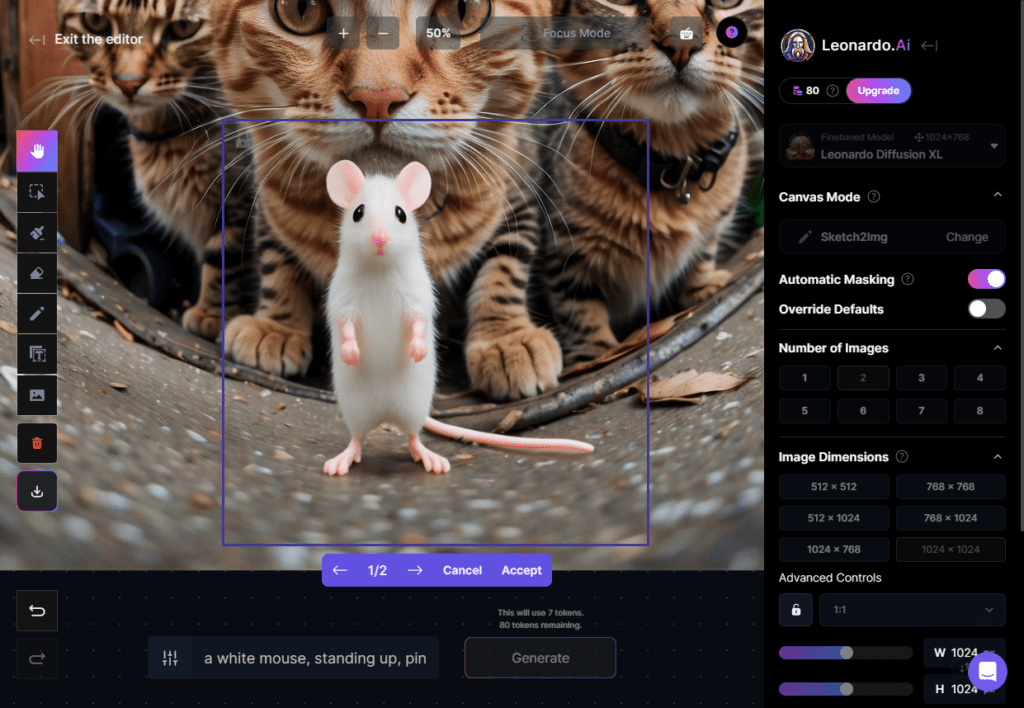
Wenn Sie mit dem Hinzufügen von Elementen zu Ihrem Bild fertig sind, müssen Sie die Größe des Hintergrundbildes ungefähr auf seine ursprüngliche Größe anpassen und dabei darauf achten, dass Sie alles auswählen. Sie können Ihr fertiges Bild herunterladen, indem Sie auf die Download-Schaltfläche am unteren Rand der Symbolleiste klicken. Stellen Sie sicher, dass das Bild nach dem Herunterladen eine Größe von 3000×3000 Pixel oder etwas größer hat.
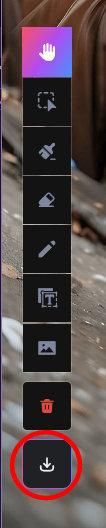
Nun sollten Sie ein mehr als zufriedenstellendes Bild haben. Natürlich können Sie auch anders vorgehen, aber auf diese Weise behalten Sie die Kontrolle über die Bildkomposition, die Größe und die Farben, was bei der Erzeugung Ihres Ausgangsbildes nicht immer der Fall ist. Dies erfordert etwas mehr Zeit, aber letztendlich erhalten Sie das gewünschte Bild schneller.

Nun, da wir ein geeignetes Bild haben, sehen wir uns an, wie wir Text einfügen und unser Albumcover fertigstellen können!
Schritt 8: Einfügen von Text
Was das Einfügen von Text (Albumtitel, Künstlername usw.) betrifft, könnten Sie einfach ein einfaches Online-Tool zur Bildbearbeitung verwenden und den gewünschten Text schreiben. Wenn Sie jedoch einen kreativen Drang verspüren, gehen wir noch einen Schritt weiter 🎨.
Dieser Schritt ist nicht zwingend erforderlich und Sie können durchaus direkt mit Schritt 9 dieses Tutorials fortfahren, wenn Sie keinen Text einfügen möchten.
FireFly
Um Text auf originelle Weise zu schreiben, werden wir Adobes künstliche Intelligenz mit dem Namen „Firefly“ verwenden. Sie müssen sich anmelden oder ein kostenloses Konto auf der Adobe-Website erstellen.
Firefly ist ein Online-Tool zur Erzeugung von KI-generierten Bildern, ähnlich wie Leonardo AI, aber auch von stilisiertem Text mit einer Textur. Für unser Beispiel werden wir den Künstlernamen unserer Katzengruppe schreiben und einen Feldeffekt auf den Text 😸 anwenden.
Um zu beginnen, gehen Sie zu dieser Adresse :
Geben Sie dann den Text, den Sie für Ihr Bild verwenden möchten, in das Feld unten links ein (1). In unserem Beispiel verwenden wir „Urban Feline Crew“. Geben Sie dann Ihr Feld [Prompt] (2) mit der Textur ein, die Sie für Ihren Text haben möchten (auf Englisch) und klicken Sie auf [Generate] (3).
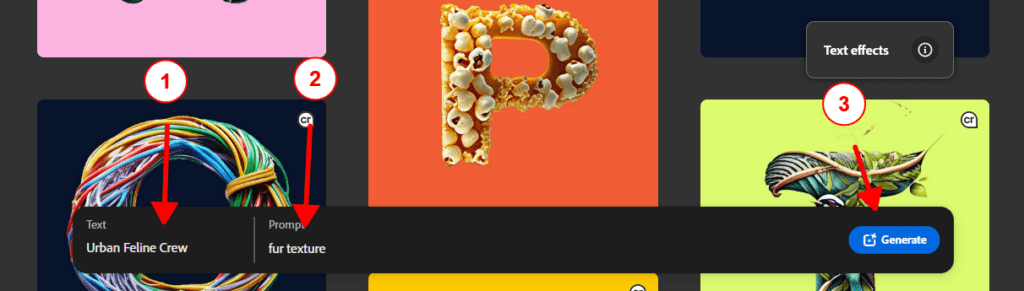
Jetzt müssen Sie sich anmelden oder ein kostenloses Konto erstellen, um auf das Tool zugreifen zu können. Sie erhalten insgesamt 25 kostenlose Credits, die für unsere Zwecke ausreichend sind.
Sobald Sie sich mit Ihrem Adobe-Konto angemeldet haben, sollte Ihr Text in dem Fenster mit einem schachbrettartigen Hintergrund angezeigt werden:

Wählen Sie die gewünschte Typografie, indem Sie [View_all] im Abschnitt [Font] in der rechten Spalte anklicken:
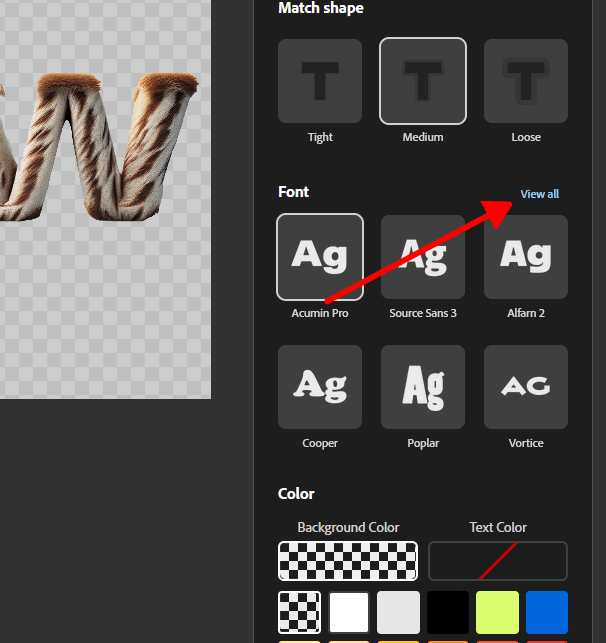
Klicken Sie auf die gewünschte Typografie und dann erneut auf [Generate].
Wenn Sie Ihren Text fertiggestellt haben, können Sie ihn herunterladen, indem Sie auf die Schaltfläche am oberen Rand des Bildes (1) klicken, während Sie über das Bild fahren, und dann auf [Download] (2):
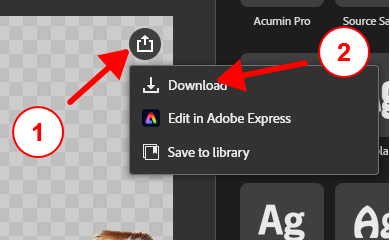
Es erscheint eine Nachricht von Adobe über Bilder, die von IA generiert wurden. Klicken Sie auf [Weiter].
Sie sollten nun das Textbild in Ihren Download-Ordner heruntergeladen haben.
Schritt 09: Fertigstellung
Wir haben es fast geschafft, jetzt müssen wir nur noch unser Bild und den texturierten Text zusammenfügen, um unser Albumcover fertigzustellen.
Pixlr Express
Pixlr ist ein vielseitiges und intuitives Online-Tool für die Bildbearbeitung. Mit einer Reihe von leistungsstarken Werkzeugen und benutzerfreundlichen Funktionen ermöglicht Pixlr den Benutzern, Bilder mit Leichtigkeit zu retuschieren, zu manipulieren und zu erstellen. Der Großteil der Werkzeuge ist kostenlos und wir müssen kein Konto einrichten!
Besuchen Sie die Website von Pixlr Express :
Klicken Sie dann auf [Open_image] oder ziehen Sie das Bild, das Sie gerade heruntergeladen haben, und wählen Sie [Original], wenn Sie das Bild importieren:
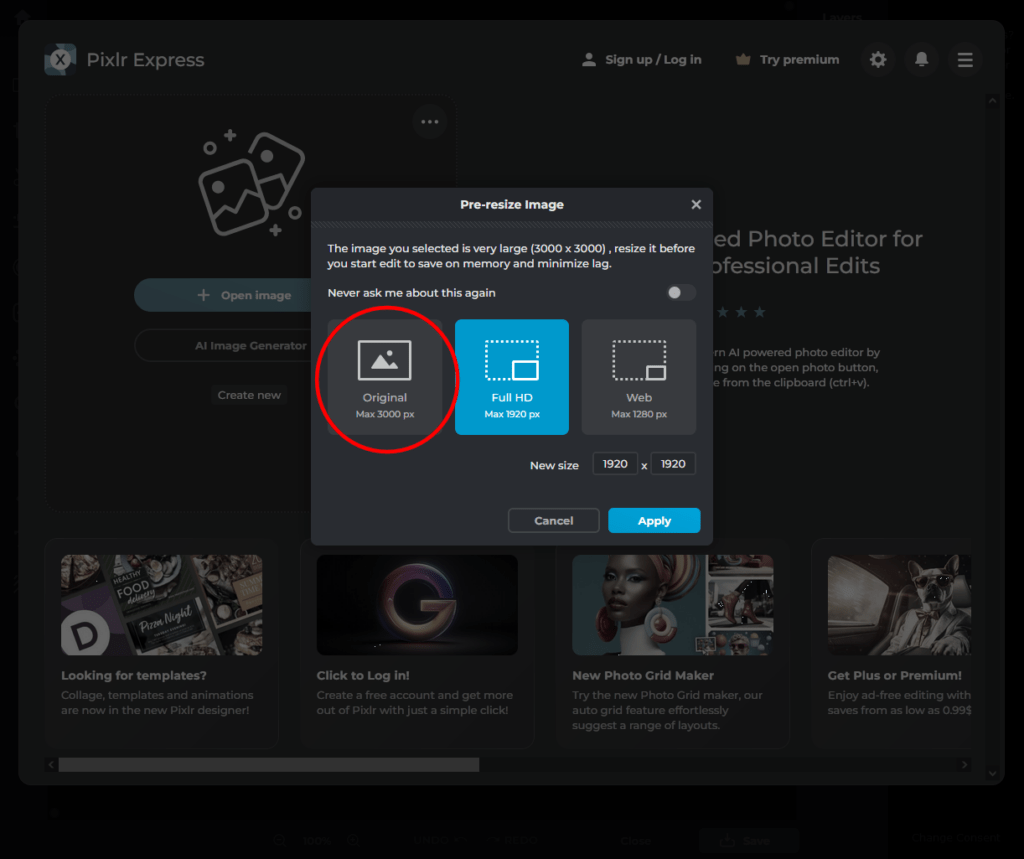
Ihr Bild wird in der Pixlr-Benutzeroberfläche erscheinen, klicken Sie dann auf die Schaltfläche „+“ in der oberen rechten Ecke der Benutzeroberfläche, in der Spalte mit den Klammern und klicken Sie dann auf [Bild] :
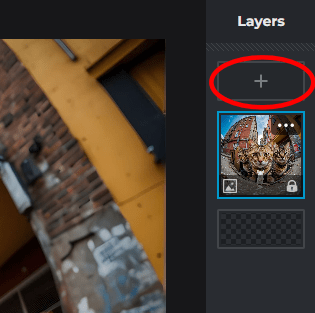
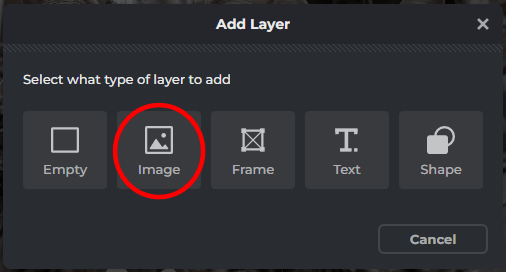
Wählen Sie schließlich Ihr Textbild, das Sie mit „FireFly“ generiert haben. Sie können das Bild auch importieren, indem Sie es in der Pixlr-Benutzeroberfläche anklicken und ziehen und dann auf [Add_Current] klicken.
Verschieben Sie dann das Textbild an die gewünschte Stelle(Video):
Um das Adobe-Logo aus dem Textbild (unten rechts) zu entfernen, stellen Sie sicher, dass Sie die richtige Ebene in der rechten Spalte ausgewählt haben, wählen Sie dann das Werkzeug [Drawing], klicken Sie auf [Eraser_Tool] und löschen Sie das Logo unten links im Bild, wie im folgenden Video gezeigt:
Kleiner Tipp: Verwenden Sie das Scrollrad bei gedrückter [Control]-Taste (Strg) auf Ihrer Tastatur, um in das Bild hinein- und herauszuzoomen und halten Sie die Leertaste auf Ihrer Tastatur gedrückt, um durch das Bild zu klicken und zu ziehen.
Indem Sie ein wenig mit den verschiedenen Effekten in der linken Spalte spielen, können Sie Kontrast, Helligkeit, Farbe und andere Klischeeparameter anpassen, um Ihr Bild nach Ihrem Geschmack zu vervollständigen.
Klicken Sie auf die Schaltfläche „Effekte einstellen“, wählen Sie die Ebene, die Sie bearbeiten möchten und ändern Sie die rechts angezeigten Parameter, um die Auswirkungen auf das Bild zu sehen:
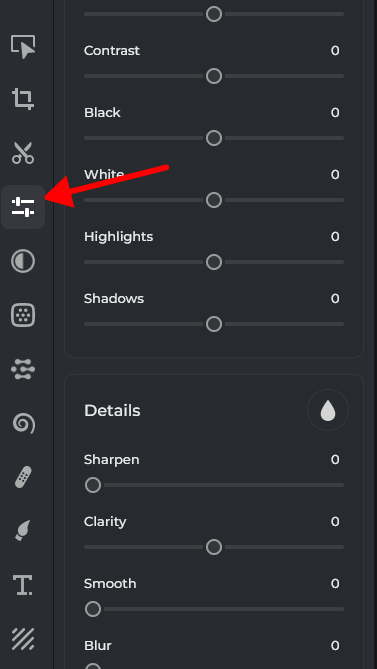
Nach einigen Minuten sollten Sie ein ähnliches Ergebnis erhalten.

Um die Größe unseres Bildes auf eine endgültige Größe von 3000×3000 zu ändern, klicken Sie auf die Schaltfläche [Crop] (1) und dann auf [Image_Size] (2).
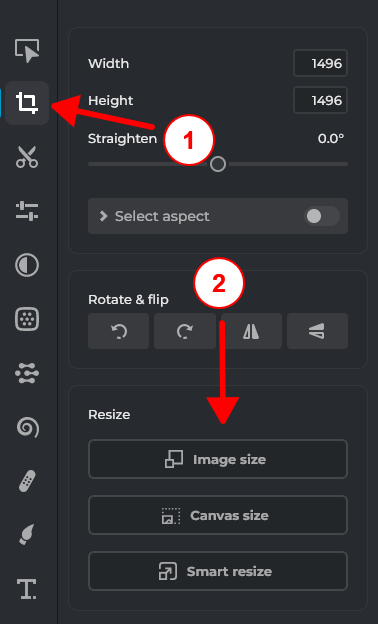
Geben Sie 3000 in die Größenfelder ein und klicken Sie auf [Apply] :
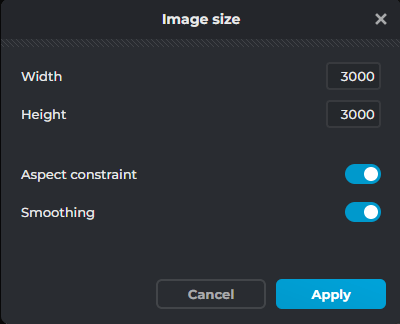
Klicken Sie schließlich auf die Schaltfläche [Save] in der unteren rechten Ecke der Benutzeroberfläche und [Save], um das Bild auf Ihrem Computer zu speichern.
Nun haben Sie Ihr Albumcover selbst gestaltet! Herzlichen Glückwunsch 👏🏻!
Schlussfolgerung

Wie jeder Künstler haben Sie eine gewisse Vorstellung davon, wie Ihre visuelle Identität aussehen sollte, und das gilt auch für Ihre „Cover Arts“.
Selbst wenn Sie kein Maler sind, reicht heute ein einfacher Text, der das gewünschte Bild beschreibt, um in kurzer Zeit großartige Bilder zu schaffen.
Da künstliche Intelligenz sehr schnell zu einem bemerkenswerten Werkzeug mit Online-Lösungen geworden ist, die sich demokratisiert haben, ist sie ein vielseitiges, leistungsstarkes und schnelles Werkzeug für jeden, der ein Bild erstellen möchte, unabhängig von der Art des Mediums.
KI wird zweifellos einen noch größeren Einfluss als das Internet haben und es ist wichtig, als Künstler über technologische Neuerungen auf dem Laufenden zu bleiben, umso mehr, wenn diese unsere Arbeit beeinflussen… oder uns sogar ersetzen können 🤖.

